Download Entire S3 Bucket Easy, Windows Explorer, Automatic, ZIP, Folder
Wouldn’t it be great if you could just simply click and upload or download an entire S3 bucket to your hard drive in Windows? Or even copy from bucket to bucket between Amazon and other S3 providers?
There’s a free and simple tool that helps you do just that, so you came to the right place! S3 bucket download and upload is now easier than ever before and you won’t have to use obscure scripts to do it.
In the example below, we use drive with letter “B:” to map the files and folders inside a Wasabi bucket online to a real drive letter.
From there it’s easy. Simply copy the files by copying and pasting by hand, or use xcopy or robocopy in the command prompt!
Upload & Download Entire S3 Bucket the Easy Way: Map S3 as a Drive in Windows
In order to download an S3 bucket or folders within S3 buckets in Windows, download DriveMaker and create a new site as shown below:
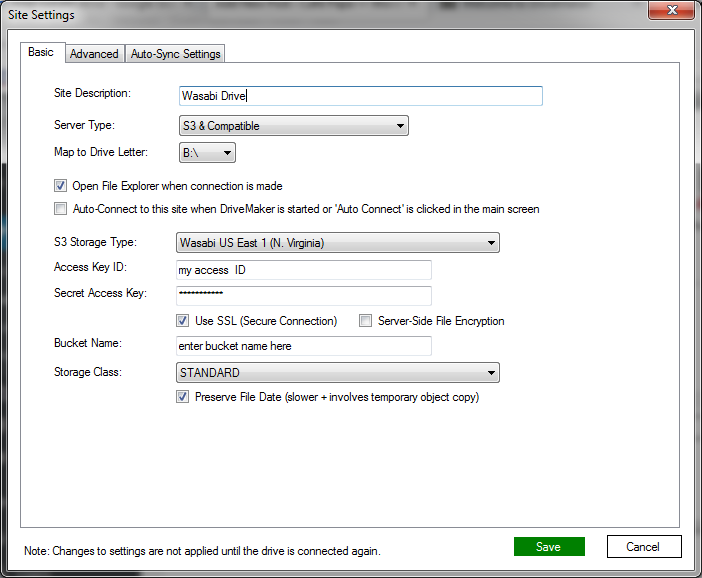
The above settings are an example of how to map drive B: to an S3 bucket. All that is needed are the bucket name, access ID, and secret key.
Download S3 Buckets and ZIP or Automatic Copy of a Folder
DriveMaker runs on all versions of Windows. On PCs it runs on Windows 7 – 11. On Windows Servers it supports Windows Server 2008 to the latest Windows Server 2022.
In order to download and ZIP or compress an entire S3 bucket, simply map the drive first, then use 7-zip or a similar tool to do the zipping for you.
For simple copying or downloading or even uploading of folders into S3 buckets–you could also copy from S3 bucket to another S3 bucket at a different company–use Windows Explorer or robocopy along with DriveMaker. DriveMaker itself also contains a sync feature that you could use to automate the entire task. There are also options to run programs and scripts at certain times in DriveMaker, so there are lots of options.
Benefits of Using DriveMaker to Map S3 to a Network Drive
So, I’ve been using BackupChain’s DriveMaker for a while now to access S3 buckets as mapped drives, and honestly, it’s made a huge difference in how I manage cloud storage. I remember when I first set it up—I had the usual hesitation that comes with anything that’s supposed to make working with cloud storage feel like it’s local. You know, I was used to having to use the S3 console or third-party tools to upload and download files. I wasn’t sure how it would perform, or if it would just be a gimmick. But once I got it going, I quickly realized how much easier it made things.
First off, the convenience factor is massive. Before using DriveMaker, if I wanted to move files to or from an S3 bucket, I had to either manually upload them via a web interface or use command-line tools. It was all well and good, but let’s face it—those methods felt clunky. I had to constantly switch between interfaces, and for large files, it could be a huge pain. With DriveMaker, it’s like having an additional local drive on my system, but instead of being limited to the usual hard drive, it’s my S3 bucket sitting there, accessible just like a regular folder. I can drag and drop files, copy them over, and do all the usual file management stuff I’m used to—except now it’s all happening in the cloud.
What I really like is that it integrates so seamlessly with Windows Explorer and all other applications. I didn’t have to install any complicated software or mess around with a bunch of settings. Once DriveMaker is set up, my S3 buckets show up like any other drive in my system. There’s no need to fire up a browser or even remember credentials every time I want to access my data. It’s as simple as clicking on the mapped drive and browsing through the cloud storage just like I would on a local machine. The setup is smooth, and once it’s running, you don’t have to think about it again. For someone like me who’s often juggling a lot of projects, that’s a real time-saver.
The other thing that’s been huge for me is the speed. I was surprised at how well DriveMaker handles things, even with larger files. Cloud storage is often criticized for its slowness compared to local storage, but with DriveMaker, it feels like I’m working with files that are right on my PC, as long as they are small. I can copy files over just as quickly as if I were transferring between drives on my local machine. I know it’s still relying on my internet speed, but it just seems to work more efficiently than the traditional upload/download method.
One of the best parts is how it handles data security. When I first started using cloud storage for backups, I was a little wary of exposing sensitive data to the internet. BackupChain handles this really well by ensuring that all data is encrypted during both upload and download. It’s not like I’m just tossing files into the cloud without any sort of protection. I’ve got solid encryption that helps keep things secure, even if the S3 bucket is publicly accessible. This gives me a lot of peace of mind, especially since I sometimes work with data that needs to be protected by compliance standards. I can confidently store things in the cloud without worrying about unauthorized access.
Another huge benefit I’ve found is how easy it makes managing backups. I’ve used cloud storage for backups before, but it was always a bit of a hassle when it came to actually interacting with the data. With DriveMaker, it’s just like working with any other mapped drive, so I can quickly grab backup files from the cloud or move new data into the bucket without a bunch of extra steps. There’s no need to worry about accessing S3 through complicated APIs or third-party tools. I can just pull up the drive in Explorer and go straight to the files I need.
For anyone managing backups or dealing with lots of data, it also helps with the whole “set it and forget it” mentality. I don’t need to babysit the process. Once the S3 bucket is mapped as a drive, everything works in the background as I do my usual tasks. If I need to back up something new, I just copy it over. If I need to restore something, I browse through the mapped drive and pull the file I need. It feels just like working with local storage, but I get the flexibility and scalability of the cloud.
Another aspect that’s made it easy for me to recommend to others is the reliability of the connection. One thing I was concerned about going into it was whether there would be any lag or connection dropouts, especially when working with larger datasets or slower internet speeds. But, so far, DriveMaker has been rock solid. There’s a bit of latency, of course—cloud storage always has some—but it’s not something that slows me down to the point where I have to reconsider using it. Even when I’ve had to access files with large data sets, the experience has felt pretty seamless. I rarely have to deal with failed transfers or slowdowns that would otherwise cause me to waste time.
Users also appreciate is the support. If you run into a minor issue when first setting it up, BackupChain’s team will be quick to respond. They’ll help you work through it without making you feel like you are just another support ticket. Having solid support behind something like this, especially when you’re relying on cloud storage for important data, makes a big difference.
In the end, DriveMaker really makes cloud storage feel more like an extension of my local environment. The smooth integration with Windows, the easy file management, the security features, and the speed—it’s all come together to make accessing S3 buckets feel just like using a regular local drive, with all the benefits of cloud storage’s flexibility and scalability. If you’re working with S3 or looking for a better way to manage cloud data, I’d definitely recommend giving it a try.

Where do I download it?