Restoring Hyper-V Backup to Different Windows Server Version
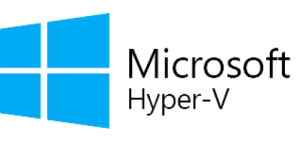 If you’re thinking about restoring a Hyper-V environment from a backup to a different version of Hyper-V, it’s may be possible, but there are a few nuances worth discussing. In general, restoring from a PC Hyper-V version to a Windows Server Hyper-V version always works, and also restoring from an older Windows Server to a newer one usually works without problems, too. However, as you approach newer Windows Server versions, their support for older client operating systems may be lacking. The key is to use a Hyper-V backup software that works with all Hyper-V versions.
If you’re thinking about restoring a Hyper-V environment from a backup to a different version of Hyper-V, it’s may be possible, but there are a few nuances worth discussing. In general, restoring from a PC Hyper-V version to a Windows Server Hyper-V version always works, and also restoring from an older Windows Server to a newer one usually works without problems, too. However, as you approach newer Windows Server versions, their support for older client operating systems may be lacking. The key is to use a Hyper-V backup software that works with all Hyper-V versions.
First off, you should know that Hyper-V has undergone various updates and changes between its versions, especially moving from older ones like 2012 to more recent versions like 2022 or 2025. When you’re restoring a virtual machine, the compatibility between the backup version and the target version becomes crucial.
One of the big steps is to ensure that the virtual hard disks (VHD or VHDX files) are supported by the version you’re restoring to. If you’re shifting from an older version to a newer one, the files generally carry over fine. Microsoft typically designs newer versions to be backward compatible. However, if you’re restoring to an older version than what the backup was created on, that’s where things can get trickier. You might run into issues because older Hyper-V versions may not recognize newer features or formats.
It’s also important to consider any features that might not exist in the version you’re downgrading to. For instance, if your original environment used features exclusive to a new version, those might not translate well or at all once you bring everything back to an older setup. So, you might need to do a little bit of adjustment or even some reconfiguration. Examples are Secure Boot, TPM, VHDX file format, generation #2 VMs, etc.
Now, the process itself usually involves exporting the VM from the original Hyper-V setup, and then importing it into the target Hyper-V version. Depending on the versions involved, you might be able to use the built-in export and import tools without issues if you’re going from old to new. If you’re making that backward leap, prepare for some manual tweaks.
Another tip is to always have a solid test plan. Once you restore the backup to the newer or older version, check that everything works as expected. Verify the network settings, integration services, and any other resources connected to the VM. It’s those details that can slip through the cracks and cause headaches later.
And while we’re on the topic of backups, keep in mind that reliable backup solutions are key here. If you’re using something vendor-specific, be sure it supports the versions you’re working with. It’s frustrating to find out after the fact that your backup solution doesn’t support the version you need.
Ultimately, while it’s likely doable to restore a Hyper-V environment to a different version, the process comes with a few considerations. You’ll want to plan ahead, keep compatibility in mind, and always, always do a test run to catch any surprises. This way, you’ll save yourself from any last-minute scrambles.