Free: Copy VHD, VHDX, VMDK, and VDI to Physical Disk and Back
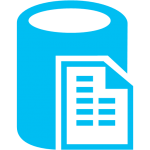
Have you ever wanted to copy a VHD to a physical disk? Or copy a VMDK, VHDX, or VirtualBox VDI to a physical disk? You can do this for free using BackupChain’s V2P converter tool, which is part of its disk backup tools. Simply download BackupChain, create a disk backup task and choose the virtual disk (VHD, VHDX, etc.) as a source and the physical disk as the target. In addition, BackupChain features a universal boot function that you can apply to the virtual disk to remove any boot related virtual hardware drivers that may interfere with booting.
Copy VHDX to Physical Disk Without Interruptions
All V2P conversions in BackupChain are done live without interrupting the VM. You can copy the VHDX directly to a physical disk, whether it’s a USB drive, SATA drive, or RAID array. The copy is done sector-by-sector.
Copy VHD to Physical Disk: V2P for Hyper-V
Before the VHDX format, Microsoft used the VHD format, which is still popular and the only virtual disk format available in Hyper-V on Server 2008 / R2 and Windows 7. However VHD can also be used in VirtualBox and Virtual PC. Those older VMs you may have can be copied to a physical disk and made bootable.
Copy VMDK to Physical Disk: V2P for VMware
In the case of VMDK the file may originate from VMware ESX, VMware Workstation, VMware Player, or VMware Server. You can copy those VMDK files directly to physical drives using BackupChain and a live conversion is available for VMware platforms that run on top of Windows. In ESX you can create a snapshot and download the VMDK from the datastore, then copy its contents into a physical disk. Alternatively you can do a live VMDK V2P conversion by simply installing BackupChain inside the VM. That’s the easiest route and also works with pass-through disks that are directly attached to the VM.
Copy VDI to Physical Disk: V2P for VirtualBox
Naturally you can copy a VirtualBox VDI virtual disk to a hard drive as well. As with all other platforms, the virtual machine can be either copied live from inside the VM or from the host, without installing any software inside the VM. And, BackupChain is capable of performing these conversions on a schedule, over and over again. You can use this process as a backup method, too.
Copy Several Virtual Hard Disks to Physical Disks Simultaneously
Consider the case where a VM might have several disks. These could be in a VHD format and also directly attached via iSCSI. BackupChain can perform a live P2V conversion of all disks simultaneously and preserve consistency across all disks. All of this is done without interrupting anything, so you can try this out without affecting any services on the host or inside the guest operating system.
Why Do This?
Apart from backup and test purposes it’s not uncommon for IT admins to switch virtualization platforms (aka V2V conversion). It’s also not uncommon for a virtual machine to become too heavy for the underlying hardware. Let’s not forget that virtualized CPUs aren’t as fast as having direct access to the physical server’s hardware. Very large SQL Server databases or Exchange Server installs are typical scenarios for V2P.
Where Can I Get This Tool?
Search for BackupChain or use the download link at the top of the article. Remember that to copy a VHD to a physical disk, the physical disk must be available to be dismounted. For obvious reasons, you can’t replace the Windows system drive while Windows is running from that drive. You could boot Windows from an external drive or USB stick and replace the computer’s main system drive, however.
good article